Creating a Webpage - A Beginner's Guide (HTML, CSS, JavaScript)
Creating a Webpage - A Beginner's Guide (HTML, CSS, JavaScript)

By Naomi A.
Prerequisites:
Before diving in, make sure you have access to a reliable text editor or integrated development environment (IDE) to create your HTML code. I personally recommend Visual Studio Code, an incredibly versatile tool that supports multiple programming languages. It's an excellent choice, especially for web development projects.
Introduction:
Welcome to this beginner-friendly demonstration of creating a simple web page using HTML, CSS, and JavaScript. In just 70 lines of code (with most of it dedicated to styling), you'll witness the possibilities that can be achieved!
Please note that this is not an in-depth tutorial for HTML, CSS, or JavaScript. However, it serves as a great starting point for those who are curious about the potential of these languages.
Here's a summary of what is covered here:
- The code starts with a document type declaration (
<!DOCTYPE html>) specifying that it's an HTML5 document. - The HTML structure consists of the
<html>,<head>, and<body>elements. - The
<head>section contains the title of the page and the embedded CSS code for styling. - The CSS code defines styles for various elements, such as the body, headings, paragraphs, and buttons.
- Inside the
<body>section, we have a heading (<h1>), a paragraph (<p>), and a button (<button>). - The button has a class name "button" for styling purposes and an
onclickattribute that triggers thedisplayMessage()JavaScript function when clicked. - The JavaScript code defines the
displayMessage()function, which displays an alert with the message "Hello, World!".^^^^^^ How the web page looks when run (viewing in browser) ^^^^^^
This code provides a simple example of how HTML, CSS, and JavaScript can be combined to create a basic web page. It covers the essential elements and concepts required to get started with web development.
Note:
- The full code is included after the explanation and on the SQL Noggin Github.
- There is also information on how to view the code locally.
EXPLAINING THE CODE:
Step 1: Document Type Declaration
The <!DOCTYPE html> declaration at the beginning specifies the document type and version as HTML5, which is the latest version of HTML.
Step 2: HTML Structure
<head>
<title>Simple Web Page</title>
<style>
/* CSS code for styling */
...
</style>
</head>
<body>
...
</body>
</html>
The <html> element is the root element of the HTML document. It contains the <head> and <body> sections.
- The
<head>section contains metadata about the document and external resources. In this case, it includes the title of the page (<title>) and the<style>tags for embedding CSS code. - The CSS code within the
<style>tags is used to define the styles for various elements on the page.
Step 3: Styling with CSS
body {
font-family: Arial, sans-serif;
background-color: #f2f2f2;
margin: 0;
padding: 20px;
display: flex;
flex-direction: column;
align-items: center;
justify-content: center;
min-height: 100vh;
}
h1 {
color: #333333;
font-size: 36px;
text-align: center;
margin-bottom: 20px;
}
p {
color: #666666;
font-size: 18px;
text-align: center;
margin-bottom: 40px;
}
.button {
background-color: #4CAF50;
border: none;
color: white;
padding: 12px 24px;
text-align: center;
text-decoration: none;
display: inline-block;
font-size: 16px;
border-radius: 4px;
cursor: pointer;
transition: background-color 0.3s ease;
}
.button:hover {
background-color: #45a049;
}
- The CSS code is used to style various elements of the web page.
bodystyles define the overall look of the page, including the font family, background color, margin, and padding.- Styles for
h1andpelements define the appearance of the heading and paragraph texts. - The
.buttonclass styles the button element with specific background color, text color, padding, font size, border radius, and more. - The
.button:hoverselector applies a different background color when the button is hovered over, creating a visual effect.
<p>This is a demonstration of a simple web page created using HTML, JavaScript, and CSS.</p>
<button class="button" onclick="displayMessage()">Click me</button>
- The
<h1>element displays a heading with the text "Welcome to My Web Page". - The
<p>element displays a paragraph with a description of the page. - The
<button>element creates a clickable button with the text "Click me" and a class name "button" for applying the defined styles from CSS. - The
onclickattribute specifies that thedisplayMessage()JavaScript function should be executed when the button is clicked. - As a bonus I included and <textarea>
<div>
<label for="testarea1"> <br> This is an example of a text area
<br>
<textarea name="test1area" id="test1" cols="30" rows="3"></textarea>
</label>
</div>
// JavaScript code for functionality
function displayMessage() {
alert("Hello, World!");
}
</script>
In this code snippet, we embed JavaScript within the <script> tags. Here's what each part does:
- The
function displayMessage()line defines a JavaScript function calleddisplayMessage(). Functions are reusable blocks of code that perform specific tasks when called. - Inside the function body, we have a single statement:
alert("Hello, World!");. Thealert()function displays a pop-up dialog box with the message "Hello, World!" when called. - This function is triggered when the button is clicked, as defined by the
onclick="displayMessage()"attribute in the button element.
In summary, when the button with the onclick="displayMessage()" attribute is clicked, it executes the displayMessage() function, which in turn displays an alert box with the message "Hello, World!".
This JavaScript code adds functionality to the web page by defining a function that performs a specific action. It showcases how JavaScript can be used to interact with and manipulate the content of a web page.
SEE THE FULL CODE HERE: (save this as a .html file)
To access an HTML file using a web browser in Windows, you can follow these steps:
Locate the HTML file you want to open using a web browser. The file may be saved on your desktop, in a specific folder, or in the File Explorer.
Right-click on the HTML file. A context menu will appear.
In the context menu, hover over the "Open With" option. This will display a list of programs that can be used to open the file.
In the "Open With" submenu, select your preferred web browser from the list. Common web browsers include Google Chrome, Mozilla Firefox, Microsoft Edge, Safari, and Opera. If your desired web browser doesn't appear in the list, you can click on the "Choose another app" or "Choose default program" option to browse for the browser executable file manually.
After selecting the web browser, Windows will open the HTML file in the chosen browser, and the web page will be displayed.
Alternatively, if you want to set a default web browser for all HTML files, you can follow these additional steps:
Right-click on the HTML file and select "Properties" from the context menu.
In the Properties window, click on the "Change" button next to the "Opens with" label.
Choose your preferred web browser from the list of available programs or click on the "Browse" button to manually locate the browser executable file.
Once you have selected the web browser, click "OK" to set it as the default program for opening HTML files.
From now on, when you double-click on an HTML file, it will automatically open in the default web browser you have set.
By using the "Open With" option in Windows, you can easily open HTML files in your preferred web browser, allowing you to view and interact with the web page directly on your computer.
Thanks for reading & stay tuned techies!
Best,
Naomi A.
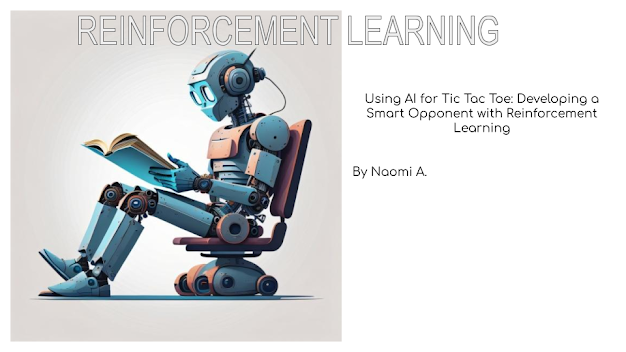
Comments
Post a Comment